All articles
Learn how to setup and self-host Phantom - The complete freelancer panel. Phantom uses Supabase in the backend, making it super easy to setup and host.
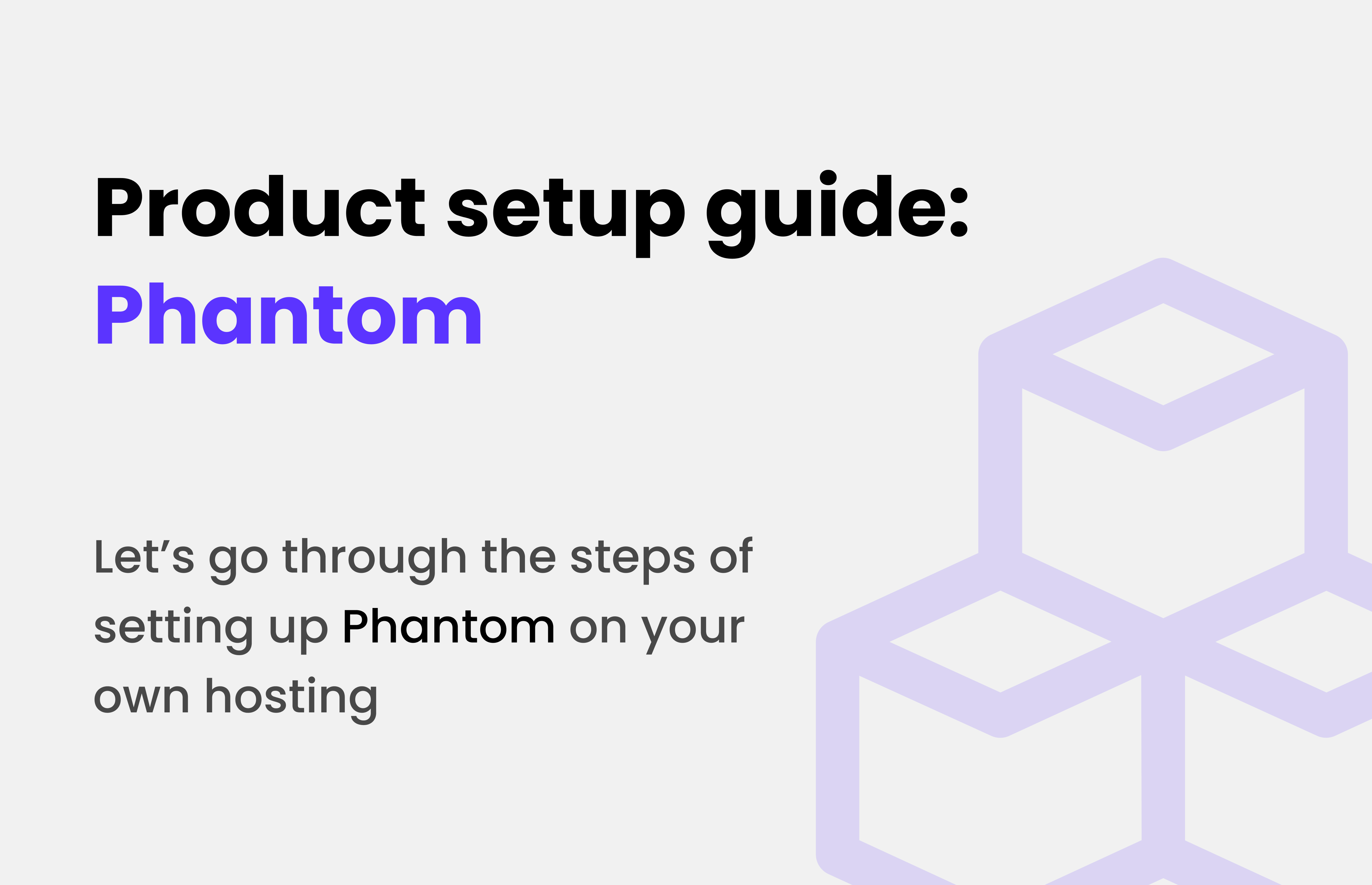
1
To begin, navigate to Supabase. Here, you will need to create an organisation. This is essential as it serves as the container for your projects. Fill in the required details, such as the organisation name, and click on the "Create" button. Once created, you will be redirected to your organisation dashboard.
2
After setting up your organisation, head to Supabase Projects. Click on the "New Project" button. You will be prompted to enter a project name, select a database password, and choose a region for your database. Ensure that the project name is unique within your organisation. Once you have filled in the details, click "Create Project" to proceed.
3
Once your project is created, navigate to the SQL Editor. Here, you can execute SQL commands to set up your database schema. Copy the SQL script from this Pastebin link and paste it into the SQL editor. After pasting, click the "Run" button to execute the script. This will create the necessary tables and relationships in your database.
4
Go to Supabase API Settings and copy your three API keys (URL, Anon public, and Service Role) into your .env file.
5
Go to User Management and create a new login by clicking "Add user". Then, copy the ID of the new user, go to Table Editor, open the "users" table, add a new row with that user ID.
You've successfully set up Phantom. You can now enjoy the best freelancer panel on the market!
Talk to our community or create a ticket on our Discord server
More articles
Using Vercel to host your website? Here's a guide to help you get started.
Learn how to setup and self-host Ember - The complete freelancer panel. Ember uses Supabase in the backend, making it super easy to setup and host.
Learn how to link your Discord to your Buzz.dev account, so you can use it to respond to tickets via Discord.
Learn how to customize your website to your liking. This includes changing the settings, theming your website, and changing the design.